As you might be knowing, Windows 10 Anniversary Update comes with the Bash on Ubuntu feature. This is an app which provides access to the full features of the Linux terminal with a basic set of tools, which can be extended using the default Ubuntu package manager. It is similar to a virtual machine with Ubuntu installed, but it is a native implementation of the Linux subsystem on Windows, according to Microsoft, so it works much faster. Now imagine if you could run Unity, the default desktop environment of Ubuntu, on Windows 10! Yes that is possible. Let's see how it can be done.
Run Gnome On Windows 10
RECOMMENDED: Click here to fix Windows errors and optimize system performance
Note: if you want to run windows programs from here, on Windows 2000 you can press Ctrl-Shift-Esc which brings up the Task Manager, then go File/Run. Launching Task Manager will exit the full-screen mode and show Task Manager 'above' GNOME interface, rather than 'inside' it. Regarding logout, this is mentioned.
Before proceeding, you need to enable Bash on Ubuntu. Just follow this simple tutorial.
Next, you need a third party display server which will render GUI apps running in Ubuntu on Windows 10. Cowboy bebop ps2 game. The built-in Ubuntu X Server won't start if you install it. A good X Server implementation for Windows is the Xming app. To install it, follow the steps mentioned in this article:
Run Gnome On Windows 6
Now you will end up with both Xming installed and Bash on Ubuntu enabled. After that, do the following.
- Open Bash on Ubuntu from the Start menu.
- Execute the following command in bash:
- Edit the file /etc/dbus-1/session.conf. This can be done using the console editor nano. Type this:
Find the following line:
And change it to this:
Press Ctrl+O to save the file and then Ctrl+X to exit nano.
- Now, you need to install Unity and a few helper packages. Execute the following command:
- Now, type compiz in bash and it will launch Unity after a few seconds!
If you can't see the mouse pointer, you need to execute compizconfig-settings-manager and enable these plugins:
It contains basic tools you will need to model and modify your designs. Since LibreCAD displays only 2D views, it has a slim file size of only 30 MB. But not to worry, it can display isometric views. Though the free 3D modeling software satisfies common drawing needs, the functionality will not overwhelm you, unlike other free CAD software. Check out our guide to the 30 best free CAD software tools (2D/3D CAD programs) available right now for beginners, intermediates, and advanced users. If you’re unfamiliar with some of the basic terms. In terms of drawing, the free software brings all the standard features you could expect from true-blue CAD tool, like chamfering. Edraw software will assist you in drafting diagrams without the CAD technology experience. It provides lots of drawing tools, including dimensioning, wall, door, window and structure, appliances, furniture, cabinets, and the creation of symbols. It offers users maximum drawing control for their architectural drafting designs. 2d drawing software free download.
Using this trick, you can run many GUI tools including Firefox. Credits: Guerra24 @Github
RECOMMENDED: Click here to fix Windows errors and optimize system performance
Is it possible to replace explorer.exe with Gnome3 on Windows10's Linux Subsystem? I've seen tutorials with Cgywin, but I was wondering if some one has gotten it to use WSL?
I ran into problems with
fixer1234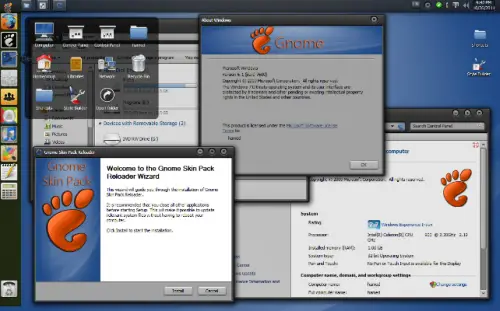
3 Answers
I've just tested Gnome 3 and it doesn't look like it will be easy to get that running, however I currently have a dual task-bar set up on my PC and my laptop, one Windows task-bar and one XFCE4. Here's how I set it up:
Run Gnome 3 On Windows 10
- First make sure WSL is set up.
- Next install VcXsrv on the windows side, this will be used to display the graphical output from WSL.
- Now we need to tell WSL to point to VcXsrv, to do this run:
echo 'export DISPLAY=:0.0' >> ~/.bashrcThis file will be read on each start up ofbash. - there is also an issue with dbus we need to sort out, to do this just run:
sudo sed -i 's$<listen>.*</listen>$<listen>tcp:host=localhost,port=0</listen>$' /etc/dbus-1/session.confin bash. - Lets test this works fully, fire up XLaunch (part of VcXsrv), choose 'Multiple Windows', and put 0 as the display number. Click next twice then finish.
- Run something graphical to test, try xeyes (you may need to install x11-apps first:
sudo apt-get install x11-apps) - It worked? good, now we need to get a desktop running, I'll show the steps for XFCE4 however I have seen Unity working and I suspect LXDE should work. (I know that Cinnamon has multiple issues that seem to be similar to Gnome)
- Run:
sudo apt-get install xfce4 - Once that's done run:
xfce4-session, wait a minute and you should get a pop-up asking about panels, I'd recommend choosing the default config unless you are used to XFCE4. - If all this works we are nearly ready to go, feel free to position and configure your new task-bar now.
- The next thing we need is a way to stop windows maximising underneath the new task-bar, for this I used Desktop Coral, its free but kind of annoying, you have to get a new key each six months, you get a lifetime key after a while though. If you don't want to use this then look for a program that can reserve screen space.
- Once that is set up configure it so it reserves the same space as where your panel will live, and check that windows aren't drawing under it. When you are happy tick the transparent mode option
Now we need to make all this seamlessly 'just work', Desktop Coral already runs on start up so that's covered. We now need a script on the windows side to get bash and XFCE4 running on start up. Fire up a text editor (notepad will do) and paste in this:
This starts our X Server and our desktop environment in one shot, save it as
<somewhere important>/<whatever>.vbs.- Test this script works by quitting VcXsrv and then double clicking the script, wait a bit and your new task-bar should appear.
- Now we need to make this run on start-up, so launch Task Scheduler, go to Action -> Create Basic Task..
- Give your task a name, click Next then choose 'When I Log On'. Click Next twice, then type in or browse to your script. Click Next and finally Finish.
- Last thing is to reboot to see if it works!
This should give you a mostly functional Linux environment within Windows, it's not prefect (might want to turn of the screensaver for one) but it does work! I haven't yet found out how to replace Explorer, I suspect this won't be possible as any programs you run from your new task-bar will appear on the Windows task-bar not the XFCE4 one.
As an aside don't be put off by XFCE4's bad looks, it is fully themeable and comes with tons of built in themes to choose from plus plenty more to download.
Pokedex download for windows 10. Download this app from Microsoft Store for Windows 10, Windows 10 Mobile, Windows 10 Team (Surface Hub). See screenshots, read the latest customer reviews, and compare ratings for Pokedex 10.
One final note is that this task-bar will draw on top of full screen windows, I currently use TurboTop to tun this off when I need it, not particularly elegant so keep an eye on this question for a solution.
By the way, all you need to do is:
apt update && apt upgrade -y && apt install xfce4 x11-apps lightdm
then,
xfce4-session --display=0:0
Just make sure you are using xming or vcxsrv or something on windows
guakaI think it's not possible.
How To Run Gnome
explorer.exe is the Shell of Windows. explorer.exe is launched by WinLogon after successful authentication. WinLogon identifies it as shell by looking at Shell registry key here:
The cygwin method you are talking about is I think this one (I could only find this ancient method with a quick search):https://marc.info/?l=kde-cygwin&m=103072530327420&w=2
How To Run Gnome Desktop
From what I can grasp by looking at it is that we'll just replace explorer.exe in the above specified registry key with c:cygwinbinbash --login -c startx
That means when we log in, Windows Explorer won't launch, instead bash will and it'll start the X server (meaning KDE [or GNOME] will launch). Now, let's break down what is going to happen here.
First, no Windows Explorer. If you ever killed all explorer.exe processes from Task Manager, you might have noticed a blank screen. If you have some applications open, it will float in the screen, even if you minimize them, because there is no explorer.exe to handle the open windows.
Now, the bash (and, thus, GNOME) that launched is a full screen application (much like a game). It'll run just like a normal window manager, it'll browse files, have (its own) taskbar and notification area, etc. But, in the end, it's only a normal application, no different than notepad.exe (except full-screen, of course). The above link itself says something that hints at this:
Note: if you want to run windows programs from here, on Windows 2000 you can press Ctrl-Shift-Esc which brings up the Task Manager, then go File/Run.
Run Gnome Xsession On Windows
Launching Task Manager will exit the full-screen mode and show Task Manager 'above' GNOME interface, rather than 'inside' it.
Regarding logout, this is mentioned:
Run Gnome On Windows 7
Logging out from KDE doesn't actually log out, you need to close KDE in another way and then press Ctrl-Alt-Del and choose logout. Depending on your .xserverrc parameters, Ctrl-Alt-Backspace or Alt-F4 can be made to close the X server. Otherwise, you can close it from the Task manager (select the Cygwin task and say End Task).
Run Gnome On Windows 9
So, no doubt you'll see a GNOME interface when you log in and you might apply all the tedious hacks to launch windows applications through shortcuts, but that's not a replacement of explorer.exe.